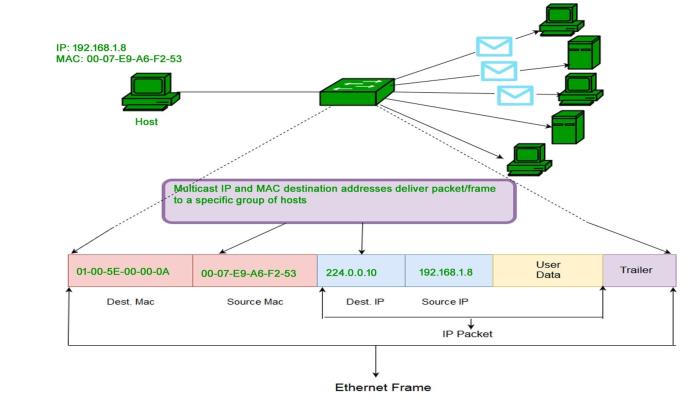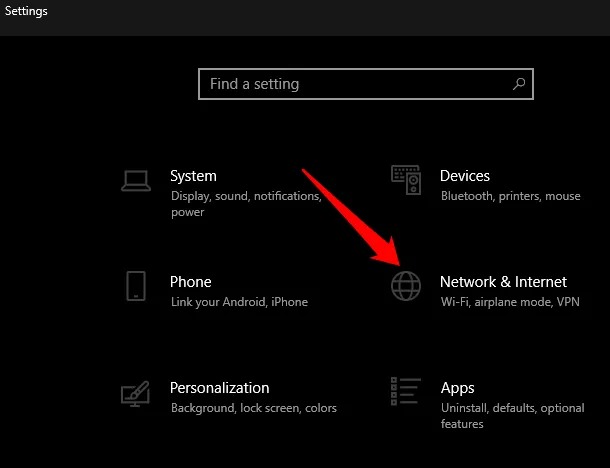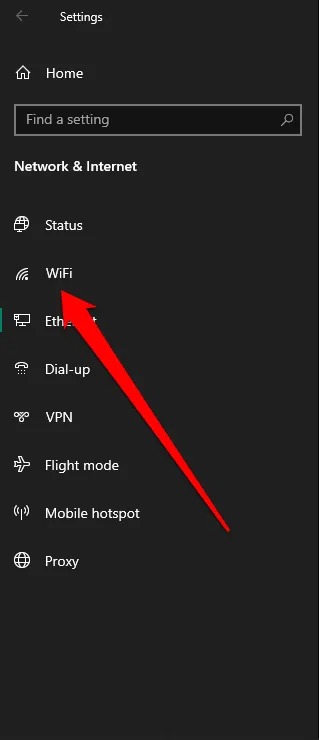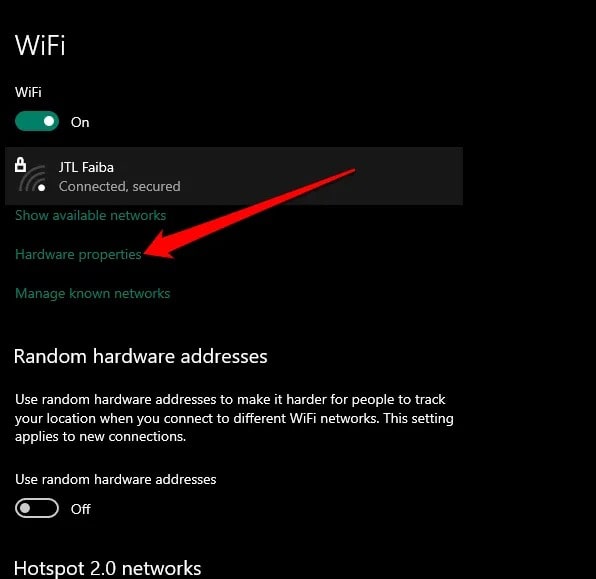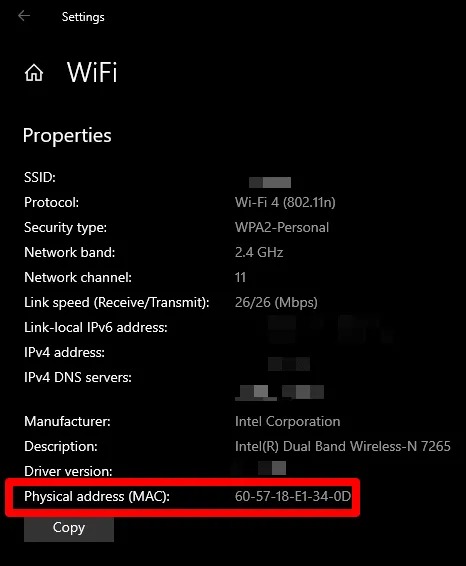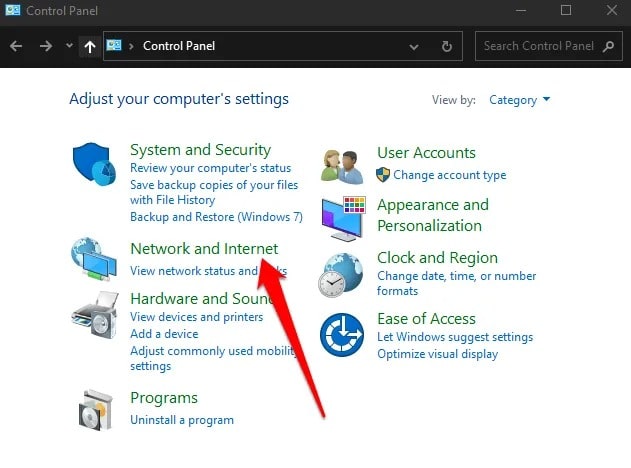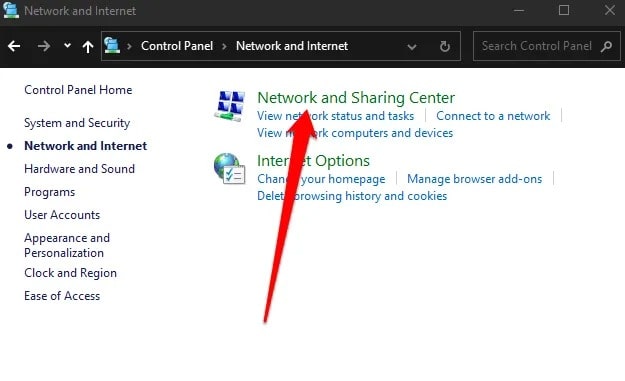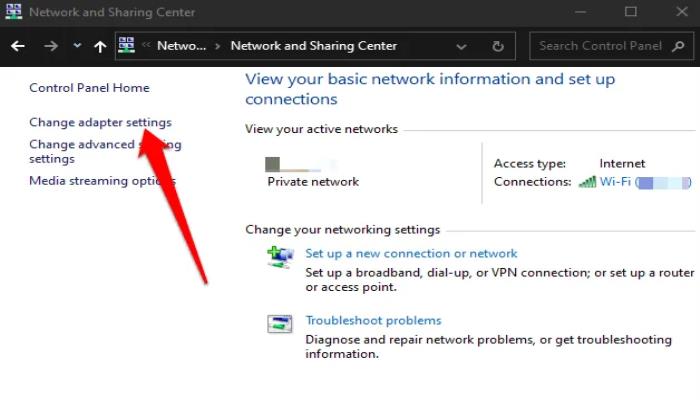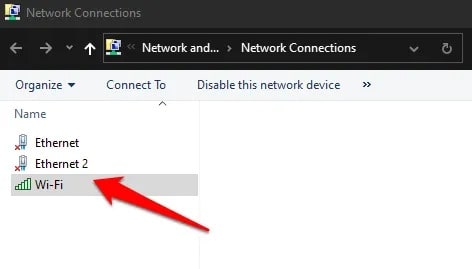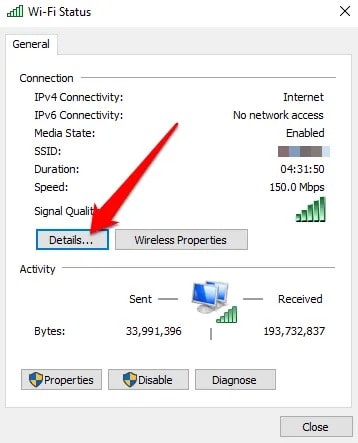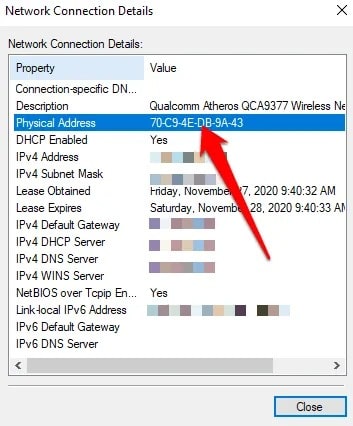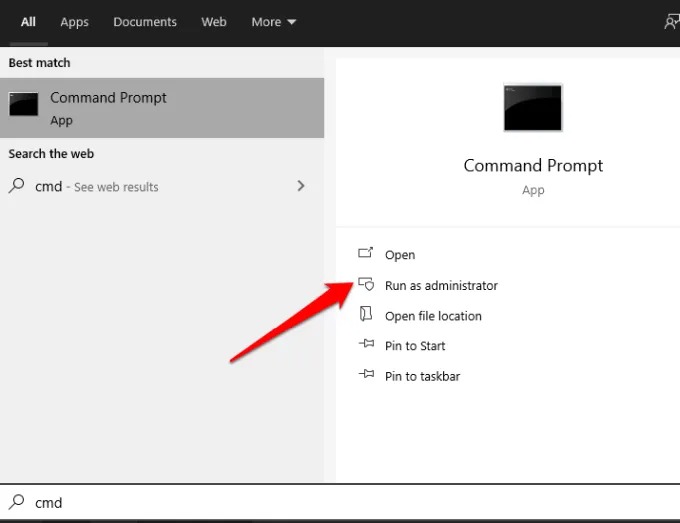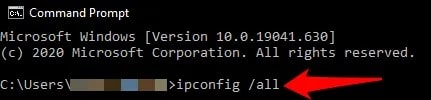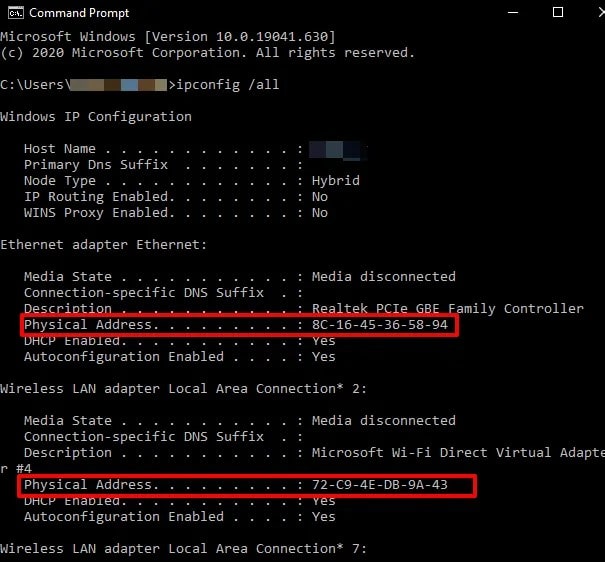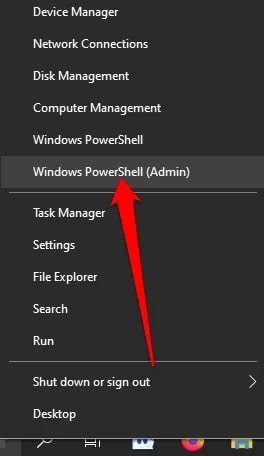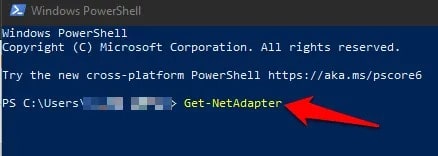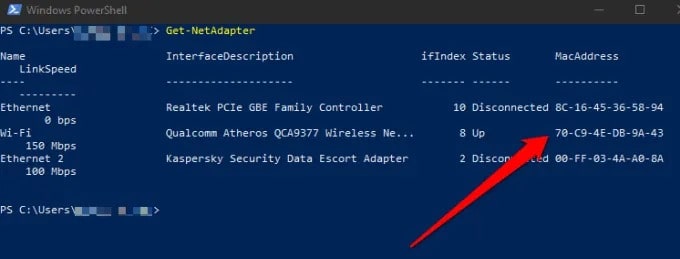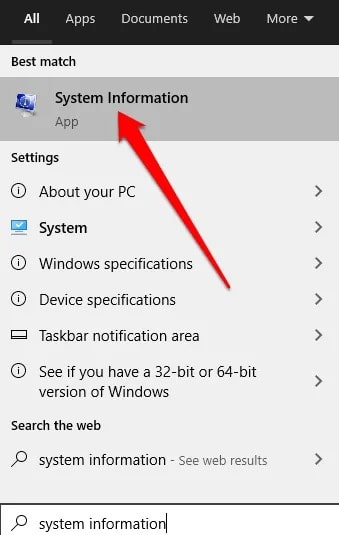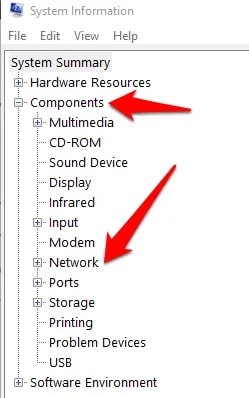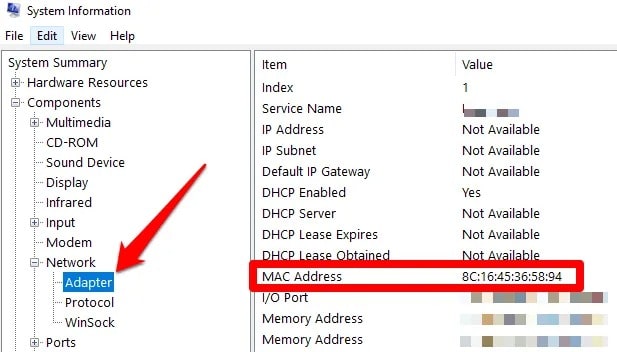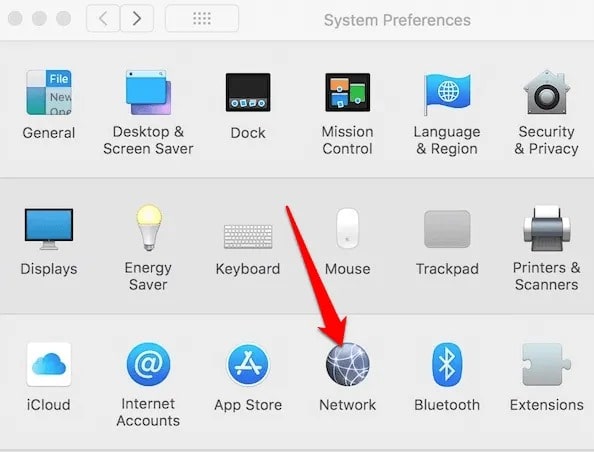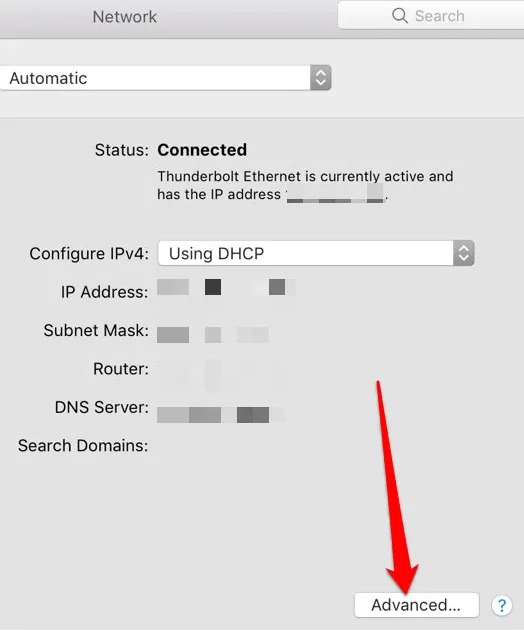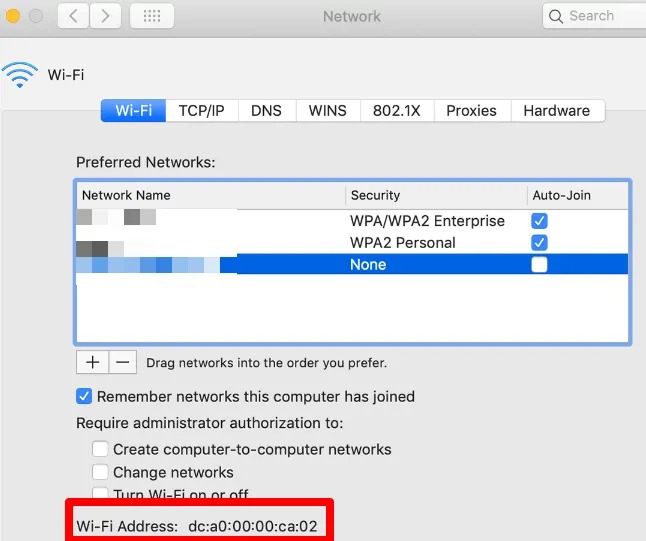What is a MAC Address? How to Find MAC Address of Your Device
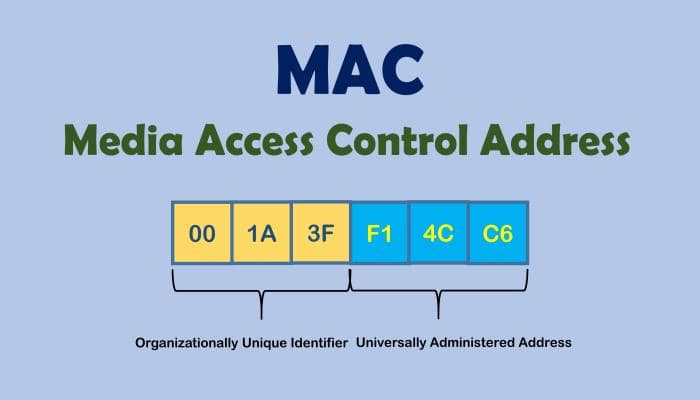
Any device connected to a WiFi network uses a unique network identifier to identify itself. This unique identification number is called a Media Access Control or MAC address. It helps the network administrator to track the profile or activity of all devices connected to the network.
In most cases we don’t need to worry about this MAC ID as it is useless and sometimes it becomes necessary for us to know it. For example, if you want to control a device’s access to your router, you will need the MAC ID of the specific device.
Anyway, let’s see how to find Mac addresses on Mac and Windows PC.
What is a MAC Address?
A Mac ID is a unique 17-character number (for example: 00: 1A: C2: 9B: 00: 68) that serves as a hardware identifier embedded in your computer’s Network Interface Controller (NIC) card.
This unique number is assigned by the device manufacturer and permanently set on your device. It basically allows devices to connect within any local network.
There are mainly two types of Mac ID, namely, Universally Administered Address (UAA) and Locally Administered Address (LAA).
UAA is the principal Mac ID assigned by the device manufacturer. You can assign LAA to your network device and it will over-ride the address assigned by the manufacturer.
Sometimes your device’s Mac ID and IP address can confuse you because both are used to identify your device on the Internet, but there is a big difference between them. If you want to read more interesting topics please visit:- FinTechZoom
Mac ID is permanently assigned by the device manufacturer to identify your machine from others. IP addresses on the other hand manage logical routable connections from your devices and networks and it varies based on location.
Whereas your device’s Mac ID is used within your local network, the IP address is used to identify network devices around the world.
Why do we need to find the Mac ID
The question may come in your mind as to why we may need MAC ID. Let’s take a look at the reasons.
- To track your device
- To prevent unexpected network access
- To find receivers and senders on the network
- Mac ID may sometimes be required to service the device
- How to Find a Mac ID of Your Windows and Mac Computers
For Windows 10 PCs, you can find the MAC ID through Settings ’ Control Panel, System Information, Command Prompt, and PowerShell. If you don’t have Windows 10, methods without settings will be useful.
Find your MAC address using Settings
First, go to Start > Settings > Network & Internet
Select Ethernet or WiFi according to your network connection
Now click on Hardware Properties
Below is your MAC ID
How to check MAC address through Control
First, go to the Control Panel > Network & Internet
Click on Network and Sharing Center
Select Change adapter settings from the left side
Double click on Ethernet or WiFi depending on what your connection is.
Assuming you are using WiFi so double click on WiFi and click on Details
Now you will see your MAC ID under Physical address
How to Find Your Mac Address Through Command Prompt
First, type CMD in the search box and open Command Prompt with Run as administrator
Type ipconfig /all and hit enter. This way you can see the MAC ID of all the network cards installed in the PC.
You can see your Mac ID in the Physical address field.
If you only want to see the MAC ID of the active network card, type getmac /v and press Enter.
How to Find Mac Address Through Windows PowerShell
First, go to Start > Windows PowerShell
Enter the Get-NetAdapter command and press Enter
Now you can see the Mac ID of each Network Adapter
How to Find Mac ID Using System Information
Search for System Information in the search bar and enter System Information
First expand the Components section and then expand the Networks section.
Click on Adapter and now you will now see your Mac ID on the right side
How to Find Mac ID on a Mac Book
First, go to Menu > System Preferences > Network.
Now select Advanced
Now you can see your Mac Address from Info. If you want, you can also click on WiFi.
Last word:
Hopefully by following the above mentioned methods you will be able to find out the MAC address of your device.